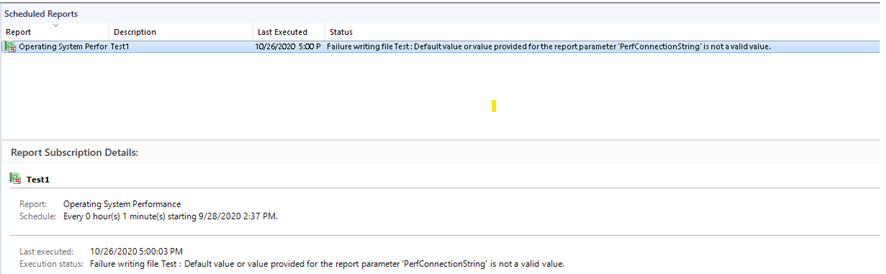
Contents
 Symptoms
Symptoms
In SCOM 2016, 2019, or 2022, scheduled reports fail to run. If you check report status by opening the Scheduled Reports view in the Operations Console, the status message shows one of the following:
- “Default value or value provided for the report parameter ‘AlertConnectionString’ is not a valid value.”
- “Default value or value provided for the report parameter ‘PerfConnectionString’ is not a valid value.”
- “Default value or value provided for the report parameter ‘StateConnectionString’ is not a valid value.”
 Cause
Cause
This can occur if the <appSettings> element is missing from the SQL Server Reporting Services (SSRS) configuration file.
By default, this configuration file is in the following folder on the SCOM Reporting server:
C:\Program Files\Microsoft SQL Server Reporting Services\SSRS\ReportServer\bin\ReportingServicesService.exe.config
The issue described in the Symptoms section occurs when the below element is missing from the configuration file:
<appSettings>
<add key="ManagementGroupId" value="management_group_GUID"/>
</appSettings>
 Resolution
Resolution
PowerShell Automatic Method
What Does This PowerShell Script Do?
This script automates the process of configuring SQL Server Reporting Services (SSRS) in a System Center Operations Manager (SCOM) environment. Below are the key steps:
Step 1: Gather System Information
- Fetch SSRS Info: Gathers essential details about the SSRS installation using Windows Management Instrumentation (WMI).
- Fetch SCOM Info: Retrieves System Center Operations Manager Data Warehouse database settings from the Windows registry.
Step 2: Fetch Management Group ID
- SQL Connection: Establishes a connection to the System Center Operations Manager Data Warehouse database.
- Fetch ID: Executes a SQL query to obtain the Management Group ID.
Step 3: Locate and Check the Configuration File
-
Locate Config: Determines the path of the SSRS configuration file (
ReportingServicesService.exe.config). - Check Config: Checks if the configuration file already contains the correct Management Group ID.
Step 4: Update Configuration
- Backup Config: Creates a backup of the original configuration file.
- Update Config: If necessary, updates the SSRS configuration file with the new Management Group ID.
Step 5: Finalize Changes
- Save Changes: Saves the updated configuration.
- Restart Service: Restarts the SSRS service to apply the changes.
- Run the following script on your System Center Operations Manager Reporting Server. Be sure the PowerShell window is opened as Administrator and you have rights to query the Operations Manager Data Warehouse Database:
#Author: Blake Drumm ([email protected]) #Date Created: 10/31/2023 $error.Clear() try { $RS = "root\Microsoft\SqlServer\ReportServer\" + (Get-CimInstance -Namespace root\Microsoft\SqlServer\ReportServer -ClassName __Namespace -ErrorAction Stop | Select-Object -First 1).Name $RSV = $RS + "\" + (Get-CimInstance -Namespace $RS -ClassName __Namespace -ErrorAction Stop | Select-Object -First 1).Name + "\Admin" $RSInfo = Get-CimInstance -Namespace $RSV -ClassName MSReportServer_ConfigurationSetting -ErrorAction Stop # Output or use $RSInfo as needed $SSRSConfigPath = $RSInfo.PathName $DWDBInfo = Get-ItemProperty -Path 'HKLM:\SOFTWARE\Microsoft\System Center Operations Manager\12\Reporting' -ErrorAction Stop | Select-Object DWDBInstance, DWDBName } catch { Write-Host "An error occurred: $error" -ForegroundColor Red return } # User-defined SQL Server Instance for the Operations Manager database $SQLInstance = $DWDBInfo.DWDBInstance $DatabaseName = $DWDBInfo.DWDBName # Get the Management Group ID using SQL query $connectionString = "Server=$SQLInstance;Database=$DatabaseName;Integrated Security=True;" $connection = New-Object System.Data.SqlClient.SqlConnection $connection.ConnectionString = $connectionString $connection.Open() $command = $connection.CreateCommand() $command.CommandText = "SELECT ManagementGroupGuid from vManagementGroup" $reader = $command.ExecuteReader() $managementGroupId = $null if ($reader.Read()) { $managementGroupId = $reader["ManagementGroupGuid"] } $reader.Close() $connection.Close() # Check if we got the Management Group ID if ($null -eq $managementGroupId) { Write-Host "Failed to get Management Group ID." -ForegroundColor Red return #exit 1 } $SSRSParentDirectory = Split-Path $SSRSConfigPath $error.Clear() try { # Path to ReportingServicesService.exe.config $configPath = (Resolve-Path "$SSRSParentDirectory\bin\ReportingServicesService.exe.config" -ErrorAction Stop).Path } catch { Write-Warning "Unable to access '$SSRSParentDirectory\bin\ReportingServicesService.exe.config' : $error" return #exit 1 } # Load the XML content of the config file [xml]$configXml = Get-Content -Path $configPath # Check if the appSettings element already exists and has the correct ManagementGroupId $appSettings = $configXml.SelectSingleNode("/configuration/appSettings/add[@key='ManagementGroupId']") if ($null -ne $appSettings -and $appSettings.GetAttribute("value") -eq $managementGroupId) { Write-Host "Configuration is already up to date." -ForegroundColor Green return #exit 0 } # Create a backup of the existing config file Copy-Item -Path $configPath -Destination "$configPath.bak" # Update or create the appSettings element if ($null -ne $appSettings) { $appSettings.SetAttribute("value", $managementGroupId) } else { $appSettings = $configXml.CreateElement("appSettings") $addKey = $configXml.CreateElement("add") $addKey.SetAttribute("key", "ManagementGroupId") $addKey.SetAttribute("value", $managementGroupId) $appSettings.AppendChild($addKey) $configXml.SelectSingleNode("/configuration").AppendChild($appSettings) } # Save the modified XML back to the config file $configXml.Save($configPath) # Restart the SQL Server Reporting Services service Restart-Service -Name $RSInfo.ServiceName Write-Host "Configuration updated successfully." -ForegroundColor Green
Manual Method
To resolve the issue, edit the SSRS configuration file to add a valid <appSettings> element.
The following are the steps:
-
On any computer that has the SCOM Operations Console installed, run the following PowerShell commands to get the management group ID:
Import-Module OperationsManager (Get-SCOMManagementGroup).id.guid -
Create a copy of the existing
ReportingServicesService.exe.configfile. By default, this file is in the following folder on the SCOM Reporting server:C:\Program Files\Microsoft SQL Server Reporting Services\SSRS\ReportServer\bin\ReportingServicesService.exe.config - Open the
ReportingServicesService.exe.configfile in a text editor. -
Add the following element to the file immediately before the closing
</configuration>tag:<appSettings> <add key="ManagementGroupId" value="management_group_GUID"/> </appSettings>In the above XML, replace
management_group_GUIDwith the management group ID you obtained in Step 1.For example, the element will look like the following:
<startup useLegacyV2RuntimeActivationPolicy="true"> <supportedRuntime version="v4.0"/> </startup> <appSettings> <add key="ManagementGroupId" value="7f263180-e7d2-9c12-a1cd-0c6c54a7341c"/> </appSettings> </configuration> - Save the configuration file.
- Restart the SQL Server Reporting Services service.
Share on:
